Connect Two Screens Together
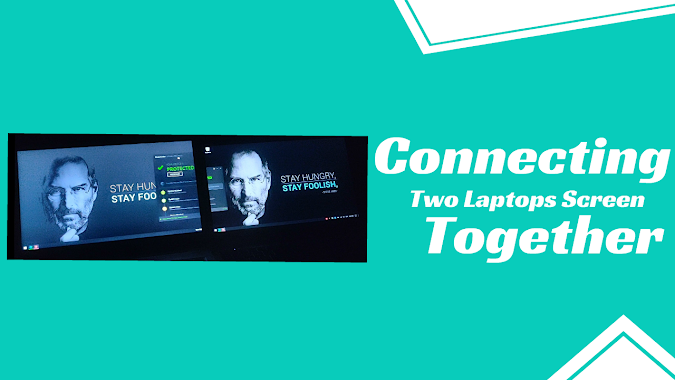
What You'll Need
- Two laptops or PCs
- A stable Wi-Fi connection
- Determination to follow the steps
Step-by-Step Guide to Connect Two Screens Together
-
Connect Both Devices to the Same Wi-Fi Network
Ensure that both laptops or PCs are connected to the same Wi-Fi network. This is essential for establishing a successful connection between the two devices.
-
Configure the First Laptop for Projection
On the first laptop (the one you want to project from), navigate to:
Start Menu > Settings > System > Display > Project to this PC
In the Project to this PC settings, change the option from Always Off to Available Everywhere.

Screenshot: Project to this PC Settings -
Set Up the Second Laptop for Receiving the Projection
On the second laptop, navigate to:
Start Menu > Settings > System > Display
In the Display settings, scroll down and click on Connect to a wireless display.

Screenshot: Connect to Wireless Display -
Establish the Connection
After clicking Connect to a wireless display, you should see the first laptop's name appear on the second laptop. Click on it to establish the connection automatically.
-
Duplicate or Extend Your Display
Once connected, open the Start Menu on the second laptop and search for Project to a second screen. From the sidebar menu, select Duplicate to mirror your display or Extend to use the second screen as an extension of your desktop.
-
Finalize the Setup

Screenshot: Extend Display Settings Finally, go back to Start Menu > Settings > System > Display, rearrange your displays as desired, and click on Apply to finalize the setup. Congratulations! You have successfully extended your screen.
Additional Tips
- You can also use a smartphone hotspot with or without enabling internet access.
- Screen mirroring can be achieved by following the same method.
- You can choose to use either laptop's speakers for audio output.
Don't Forget to Share This Post
If you found this guide helpful, please share it with others who might benefit from connecting two screens together.
For more technical guides and tutorials, follow us and stay updated!
