How to Transfer Files Wirelessly Between Your Laptop and Smartphone
In today’s digital world, transferring files between devices is essential. While using a USB cable, SD card, or Bluetooth is common, they can be slow and inconvenient for large files. Fortunately, you can quickly transfer files from your laptop to your smartphone wirelessly using the InShare app. In this guide, we’ll walk you through the steps to seamlessly share files using Wi-Fi or hotspot mode.
Tip: For transferring multiple small files like photos or documents, compress them into a single zip file. This reduces the transfer time and makes the process more efficient.
Step 1: Download the InShare App
To get started, download the InShare app from the Google Play Store on your smartphone.
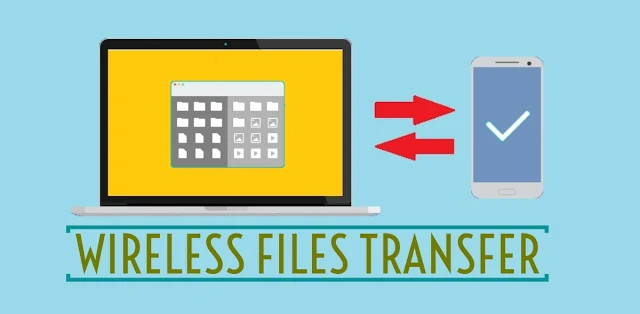
Step 2: Launch InShare and Connect to PC
Once installed, open the InShare app from your app drawer. You will see an option labeled "Connect to PC." Tap on this to initiate the connection process with your laptop.
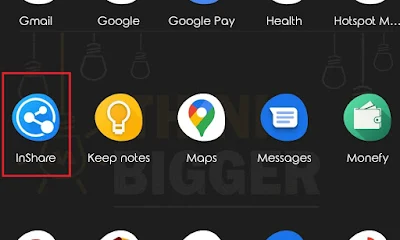
Step 3: Choose Wi-Fi or Hotspot Mode
If you have a Wi-Fi connection available, select "Wi-Fi Mode." If not, choose "Hotspot Mode," and the app will guide you through setting up a temporary hotspot.
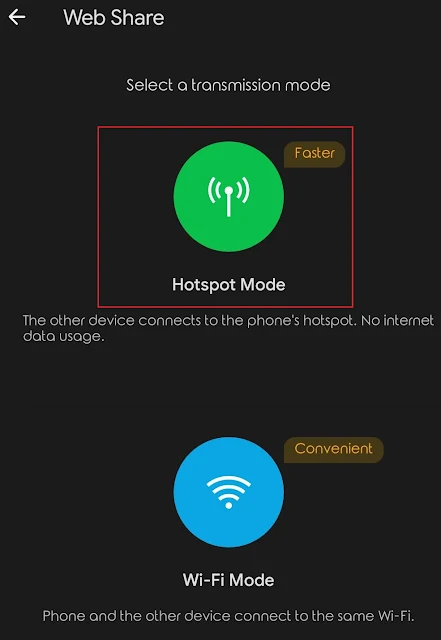
Step 4: Connect Laptop to Smartphone’s Wi-Fi
Next, go to your laptop’s Wi-Fi settings and connect to the Wi-Fi network displayed on your smartphone. Enter the password provided by InShare. Alternatively, you can scan the QR code if available.
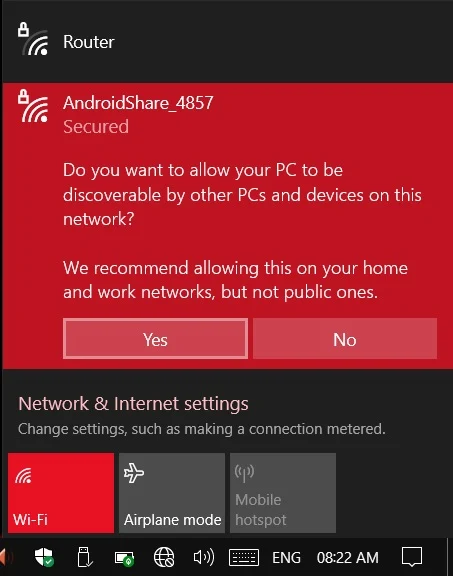
Step 5: Enter the InShare File Transfer IP Address
After connecting your laptop to the Wi-Fi network, open any web browser on your laptop. In the browser’s address bar, enter the IP address displayed on your smartphone’s InShare app. This will open the InShare file transfer interface on your laptop.

Step 6: Start Sharing Files
Once you’re connected, click on the Start Button in the InShare app to begin sharing files. You can now easily transfer files between your smartphone and laptop without any cables!

If you found this guide helpful, be sure to share it with others!
Have any issues or questions? Leave a comment below, and we’ll be happy to help!
